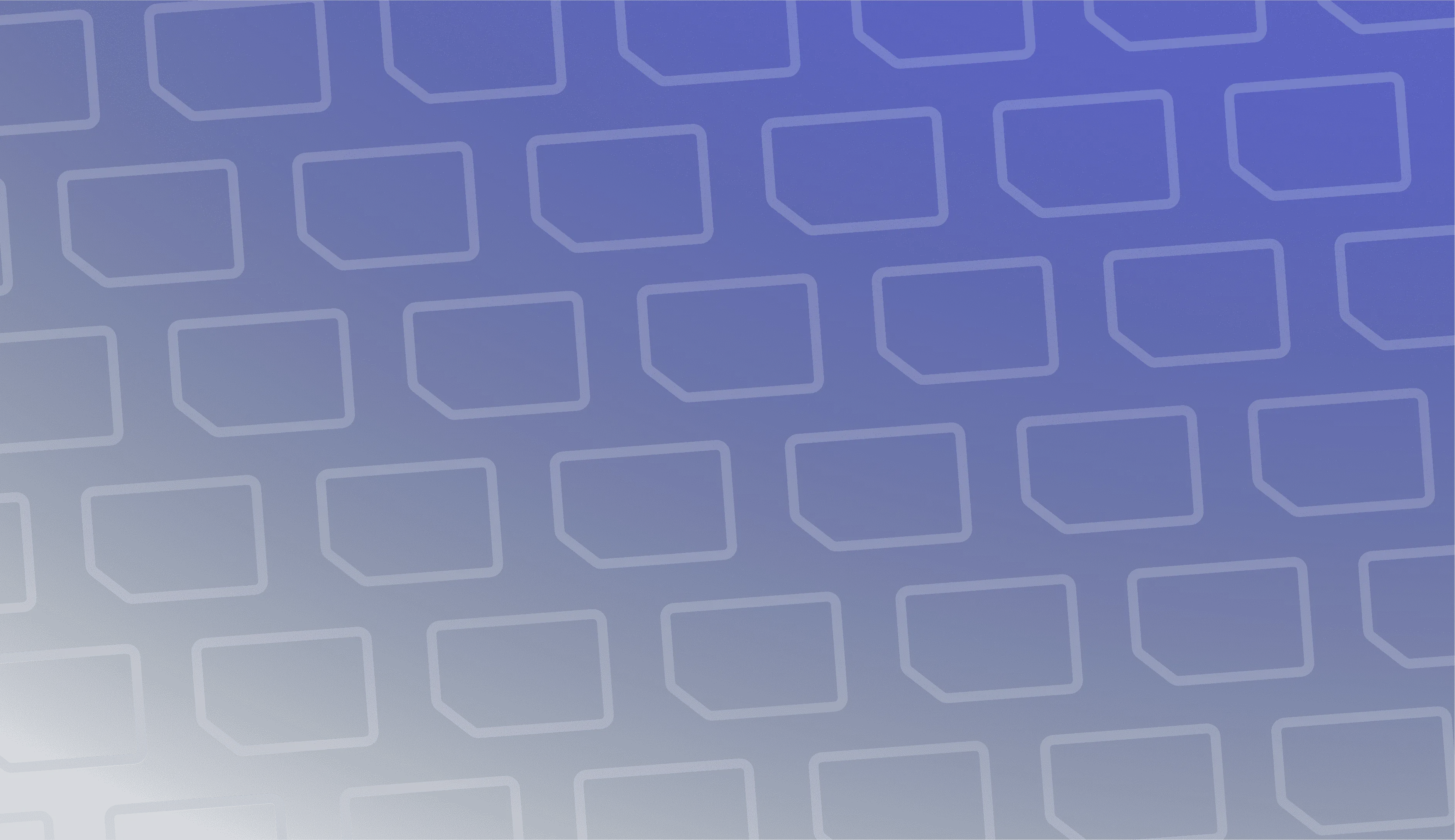Requirements
SD Card or USB Drive
Internet Connection
Windows, Mac, Linux, or Android Device
To install WiiLink, you will need to have a homebrewed console. If your console isn’t already homebrewed, follow the instructions here to homebrew your Wii.
Section I - Patching WADs
If you want to see detailed instructions on how to install the WADs, click here!
If you have not done so already, visit the WiiLink Patcher releases page and download the correct patcher for your operating system.
Launching the patcher:
Windows:
Simply download the Windows release (onefile or zip) of your choosing, and open the exe!
macOS:
Download the macOS release for your Mac (x64 for Intel, arm64 for Apple Silicon), and extract it. Then, launch Terminal. Type in xattr -d com.apple.quarantine with a trailing space, drag the patcher app file into the terminal, and press enter. After this, you can just right click the app file and choose Open!
Linux:
Download the Linux release for your computer’s architecture and extract it. Then, open a terminal, and use cd to change to the directory you extracted the patcher to. Run chmod +x WiiLinkPatcherGUI to make the patcher executable, and ./WiiLinkPatcherGUI to run it.
On some Debian and Ubuntu based distros, the patcher may fail to launch with the following error:
qt.qpa.plugin: Could not load the Qt platform plugin "xcb" in "" even though it was found.
You can resolve this by running sudo apt install libxcb-cursor-dev.
- Choose your installation setup:
Express Installation
- Choose
Express Setup. Follow the steps below:
- Select your region for the WiiConnect24 channels.
- Select whether or not you would like to install the regional channels.
- Select what language you would like for the regional channels as well as your preferred Food Channel version if you chose to install them.
- Select
Wii.
Custom Installation
- Choose
Custom Setup. Follow the steps below:
- Select which channels you would like to install out of the list.
- Select
Wii.
- Select the region of the console you will be installing the channels to.
Please wait a moment for the patcher to download and patch the files on your device. Once it’s done, you can choose to copy the files to your SD Card / USB Device automatically, which we recommend.
If you choose not to copy everything automatically, copy the WAD and apps folder from the WiiLink directory where the patcher executable is located to the root of your SD Card or USB Device.
Section II - Installing WADs and Patching Wii Mail
If you already have Wii Mail patched for use with RiiConnect24, you don’t need to run the WiiLink Mail Patcher.
- Put your SD card or USB drive in your Wii.
- Launch the Homebrew Channel on your Wii.
- Launch yawmME (YAWM ModMii Edition).
- Press
A to select your source device, which defaults to Wii SD Card.
- If your Wii is not Japanese region, and you have chosen to install regional channels, install
WiiLink Address Settings.wad before anything else. This is required for use of the Food Channel and the Photo Prints Channel.
- Highlight all other WADs and press + to select them. When all of them are selected, press A twice to install the WADs.
- After they are successfully installed, press the HOME Button to exit back to the Homebrew Channel.
- Open the
WiiLink Mail Patcher application inside the Homebrew Channel.
- Follow the on-screen instructions.
- Once the patcher is finished, you can return to the Wii Menu.
Section III (Optional) - Connecting to DNS, using the Address Settings and using AnyGlobe Changer
Connecting to DNS
This step is optional, but it’s recommended as it allows additional services to function.
If you don’t have the DNS, WiiLink will still work fine.
-
Go to the Wii Settings —> Internet —> Connection Settings —> the Connection that you’re using —> Change Settings.
-
Make your way to the “Auto-Obtain DNS” setting.
The “Auto-Obtain IP Address” and “Auto-Obtain DNS” settings both look similar, so be sure that you’re on the DNS setting.
- Once you’ve made sure that you’re on the DNS setting, Click on “No”, then “Advanced Settings”.
Set your Primary DNS to —> 167.235.229.36
Set your Secondary DNS to —> 1.1.1.1
- After you’re done setting up the DNS, save the changes and let the system perform the Connection Test.
If the Connection Test failed, use a different Internet Connection or try again.
-
Go to the 1st page of the “Internet” category, then select “User Agreements”, then select “Yes”.
-
Allow the EULA to load.
If it tells you that WiiConnect24 isn’t being offered in your region, or you receive error 221001, change your country to a supported one and try again (we recommend the United Kingdom for PAL, and the United States for NTSC-U).
After agreeing to the EULA, you can use AnyGlobe Changer in the Homebrew Channel to switch back to your actual country.
The developers recommended that you read the EULA, as it gives important information about the service.
If you do not see the WiiLink logo on the EULA, the DNS will not work on your network. If you want to enable it, you can use the DNS Server application.
-
Once you read the EULA, click on “I ACCEPT”.
-
Navigate back to the main settings page, select WiiConnect24, and set “WiiConnect24” and “Standby Connection” to On.
Setting your region in AnyGlobe Changer
This allows you to set your country if the WiiConnect24 settings say that it’s not supported.
- Launch The Homebrew Channel on your console.
- Open AnyGlobe Changer.
- Read the disclaimer, and press
1 to continue.
- Using the D-pad, set your region and sub-region.
- Highlight
Save Settings, then press A to save.
- Return to the System Menu.
WiiLink never stores your personal data. For more information on what is used, read our Privacy Policy.
Adding your personal information to the Address Settings will allow the Photo Prints Channel to send images to your email, and the Food Channel to deliver the food to your house.
You are responsible for entering your correct Address Information. Failure to do so may result in emails and/or orders not succeeding.
Photo Prints Channel
- Launch the Photo Prints Channel from your Wii’s home menu.
- On the bottom right, press
Address Settings and then Yes.
- Click on
Email Address within the settings and type in your email address. (make sure you put it in correctly or it will not work!)
- Press
OK and then Done.
- Once you are in the SPD main menu, choose
Digicam in the Choose Channel menu.
Food Channel
If you want to use the Domino’s version of the Food Channel, please follow this guide instead. Otherwise, proceed with the guide below.
- Launch the Food Channel from your Wii’s home menu.
- In the Delivery Address, Press the
Change Address Information button in the main menu.
- Replace the Placeholder info with the Following:
Your First and Last NameYour Phone Number (country code FIRST, phone number afterwards)Your CityYour Home AddressYour Zip Code
(Make sure you put it in correctly or it will not work! Use the example data in the settings as a template to put your information in correctly.)
- Press
OK and then Done
- Once you are in the SPD main menu, choose
Demae in the Choose Channel menu.
- When you return to the Food Channel via
SPD, it will display your information that you put in and will give a confirmation box. Once you double check and everything is correct, click on Yes.