


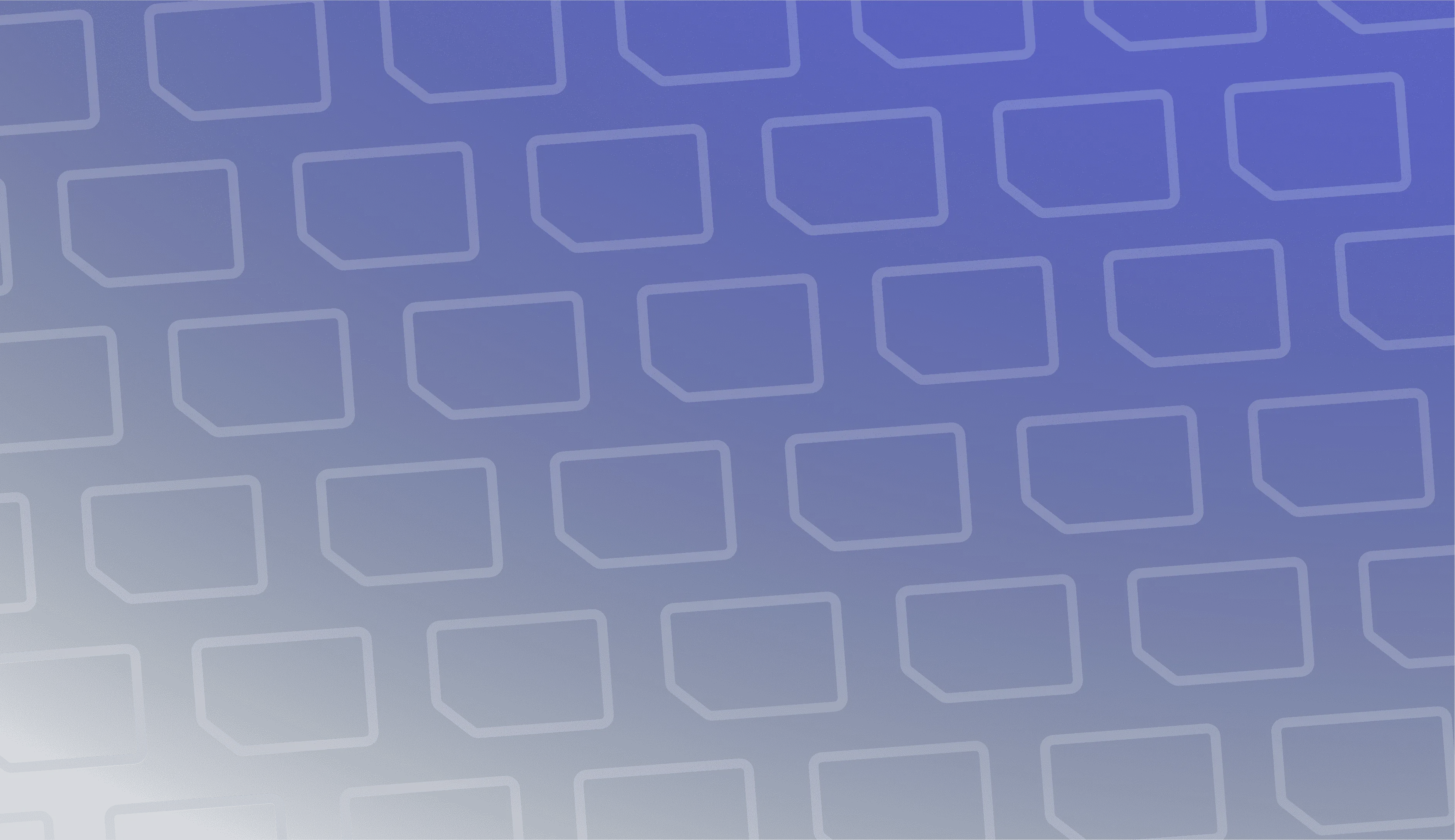
Tools > Manage NAND > Import BootMii NAND Backup...
If you have not done so already, visit the WiiLink Patcher releases page and download the correct patcher for your operating system.
Simply download the Windows release (onefile or zip) of your choosing, and open the exe!
Download the macOS release for your Mac (x64 for Intel, arm64 for Apple Silicon), and extract it. Then, launch Terminal. Type in xattr -d com.apple.quarantine with a trailing space, drag the patcher app file into the terminal, and press enter. After this, you can just right click the app file and choose Open!
Download the Linux release for your computer’s architecture and extract it. Then, open a terminal, and use cd to change to the directory you extracted the patcher to. Run chmod +x WiiLinkPatcherGUI to make the patcher executable, and ./WiiLinkPatcherGUI to run it.
qt.qpa.plugin: Could not load the Qt platform plugin "xcb" in "" even though it was found.
You can resolve this by running sudo apt install libxcb-cursor-dev.
Express Setup. Follow the steps below:
Dolphin Emulator.Custom Setup. Follow the steps below:
Dolphin Emulator.Please wait a moment for the patcher to download and patch the files on your device.
Tools > Perform Online System Update
ToolsInstall WAD...WAD folder inside the WiiLink folder on your device, and select to install WiiLink Address Settings.wad before anything else.Options > Configuration > Wii, and ensure Enable WiiConnect24 via WiiLink is enabled.Tools > Load Wii System Menu), then navigate to Wii Options (Wii logo in bottom left corner) > Wii Settings > WiiConnect24, and accept the EULA. If it tells you that WiiConnect24 isn’t being offered in your region, change your country to a supported one and try again (we recommend the United Kingdom for PAL, and the United States for NTSC-U). Note that, while this will display Nintendo’s EULA, by using WiiLink services you agree to our EULA, which can be found here.File > Open, and navigate to the folder where you ran the patcher.WiiLink > apps > AnyGlobe Changer, and open boot.dol.1 to continue.Save Settings, then press A / left click to save.Address Settings and then Yes.Email Address within the settings and type in your email address. (make sure you put it in correctly or it will not work!)OK and then Done.Digicam in the Choose Channel menu.Change Address Information button in the main menu.Your First and Last NameYour Phone Number (country code FIRST, phone number afterwards)Your CityYour Home AddressYour Zip Code(Make sure you put it in correctly or it will not work! Use the example data in the settings as a template to put your information in correctly.)
OK and then DoneDemae in the Choose Channel menu.SPD, it will display your information that you put in and will give a confirmation box. Once you double check and everything is correct, click on Yes.